Spiegazione di come creare e modificare le categorie e sottocategorie di Prestashop per raggruppare prodotti da vendere online.
Le categorie sono essenziali, in quanto consentono di raggruppare prodotti equivalenti. Ciò aiuta i clienti a trovare la propria strada nella varietà del tuo catalogo e ridurre i tempi quando cercano uno specifico tipo di prodotto.
Dovresti creare una nuova categoria dal momento in cui hai almeno due prodotti con attributi equivalenti. I prodotti di una categoria dovrebbero essere comparabili, se non addirittura intercambiabili. Tieni presente questo concetto quando aggiungi nuovi prodotti e crei nuove categorie.
Le categorie vengono gestite nella pagina "Categorie" del menu "Catalogo". Questa pagina contiene una tabella con le categorie attualmente esistenti, con le principali informazioni.
Per visualizzare le sotto categorie, clicca sulla categoria collegata o seleziona "Mostra" nel menu di azione.

Utilizzando l'icona nella colonna "Mostrata" della tabella, è possibile indicare quali si desidera nascondere al cliente cliccando sulla spunta verde, trasformandola in una "x" rossa.
Tutte le categorie sono in realtà sottocategorie della categoria "Home".
Per modificare la categoria "Home" (o qualsiasi categoria selezionata), clicca sulla freccia accanto al pulsante "Mostra", quindi su "Modifica".
Per creare una nuova categoria (o una sottocategoria di una categoria esistente), clicca sul pulsante "Aggiungi nuova categoria" da qualsiasi livello di categorie.
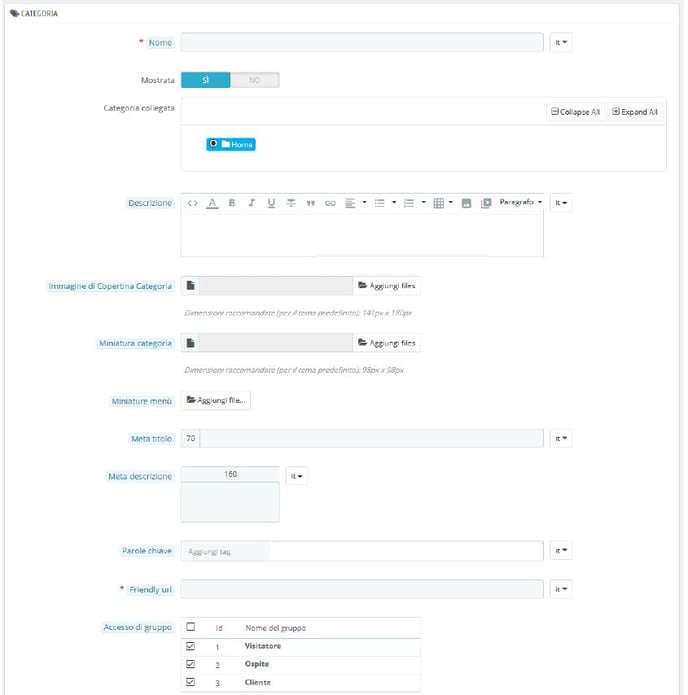
Prima di tutto occorre inserire alcune informazioni generali:
- Nome. Nomina la tua categoria. Rendilo molto breve e descrittivo e scegli le parole con saggezza: i tuoi clienti faranno affidamento su di esso durante la navigazione nel tuo negozio.
- Mostrata. Indica se viene "mostrata" (se è visibile o meno dai tuoi clienti). Ad esempio, potrebbe essere opportuno posticipare la visualizzazione di una nuova categoria ai tuoi clienti perché non l'hai ancora completata.
- Categoria collegata. Non viene visualizzato quando si crea una categoria radice. Se si desidera creare una sottocategoria appartenente a una categoria diversa dalla home page, scegliere la categoria in cui apparirà. Il form è lo stesso se si crea una categoria radice o una sottocategoria. L'unica differenza è che quando si clicca su "Aggiungi nuova categoria" da un sotto-livello di categorie, PrestaShop capisce che si desidera creare una sottocategoria e quindi imposta l'opzione "categoria madre".
- Descrizione. Dovresti riempire questo campo perché non solo sarà utile a te o ai tuoi dipendenti, ma alcuni temi potrebbero anche usufruirne, mostrandole ai tuoi clienti.
- Immagine di copertina categoria. Clicca su "Aggiungi file" per caricare un'immagine dal computer che rappresenterà questa categoria. Apparirà nella pagina della categoria.
- Miniatura categoria. Visualizza una piccola immagine nella pagina della categoria collegata, se il tema lo consente.
- Miniature menu. La miniatura di categoria appare nel menu come una piccola immagine che rappresenta la categoria, se il tema lo consente.
- Meta titolo. Il titolo che apparirà sui motori di ricerca quando una ricerca viene fatta da un cliente.
- Meta descrizione. Una presentazione della tua categoria in poche righe, con l’intento di catturare l'interesse dei clienti. Apparirà nelle pagine dei risultati dei motori di ricerca.
- Parole chiave. Parole chiave da definire affinché il tuo sito sia presente sui motori di ricerca. È possibile immetterne diverse, separate da virgole, nonché modi di dire o espressioni, che devono essere indicati tra virgolette.
- Friendly URL. Consente di riscrivere gli indirizzi delle tue categorie proprio come desideri. Ad esempio, invece di avere un indirizzo come http://www.example.com/categoria.php?id_categoria=3, puoi inserire http://www.example.com/123-nome-della-categoria. In questo caso, ciò che dovresti fare è indicare nel campo "Friendly URL" le parole che desideri che appaiano al posto di "nome della categoria" separate da trattini.
- Acceso di gruppo. Limita a determinati acquirenti l'accesso alla categoria e ai relativi prodotti. Per vedere queste categorie i tuoi acquirenti devono appartenere a un gruppo di utenti. Per ulteriori informazioni, consulta la scheda "Gruppi" nella pagina "Impostazioni clienti" dal menu "Parametri del negozio".
- Categoria Radice. Appare solo quando si crea una categoria radice. Potrebbe essere utile utilizzare questa nuova categoria come nuova categoria radice, al posto della "Home". Se è il tuo caso, seleziona questa opzione.
Una volta terminata la configurazione della tua categoria, salva, e sarai pronto a riempirla con i prodotti.
Navigare e modificare le categorie:
Il pulsante "Modifica" nella barra dei pulsanti consente di modificare la categoria collegata alle sottocategorie attualmente mostrate. Ciò significa che quando si visualizzano le principali sottocategorie, cliccando sul pulsante "Modifica", è possibile modificare la categoria "Home".
Puoi cliccare su qualsiasi categoria della tabella: apri quella categoria e visualizzerai tutte le sue sottocategorie. In pratica, si cambierà il contesto dell'interfaccia: cliccando sul pulsante "Modifica" modificherai la categoria attualmente collegata e cliccando sul pulsante "Aggiungi nuovo" si aprirà il form per la creazione delle categorie con l'opzione "Categoria Collegata" impostata sulla categoria corrente.
Importare ed esportare categorie:
Oltre ai pulsanti "Aggiungi nuovo" e "Modifica", la barra degli strumenti della lista contiene anche tre pulsanti:
- Esporta. Ti consente di scaricare la lista delle categorie nel formato CSV.
- Importa. Apre la pagina "Parametri avanzati > Importa", con il tipo di dati previsto impostato su "Categorie". Vai al capitolo "Comprendere i parametri avanzati" per ulteriori informazioni sull'importazione dei file. Avrai bisogno del tuo file per seguire questo formato:
- Lista di aggiornamento. Ricarica la lista delle categorie con le modifiche che hai apportato.
Aggiungere prodotti a una categoria:
Per aggiungere un prodotto a una categoria, è necessario aprire la pagina di configurazione del prodotto e passare alla sezione "Categorie" nella scheda "Impostazioni di base". Qui è possibile impostare le categorie a cui appartiene il prodotto.
Monitorare il Catalogo:
La pagina "Monitoraggio" elenca le sezioni del tuo negozio alle quali devi prestare massima attenzione al fine di gestire al meglio il tuo catalogo e assicurarti che nulla ti sfugga.
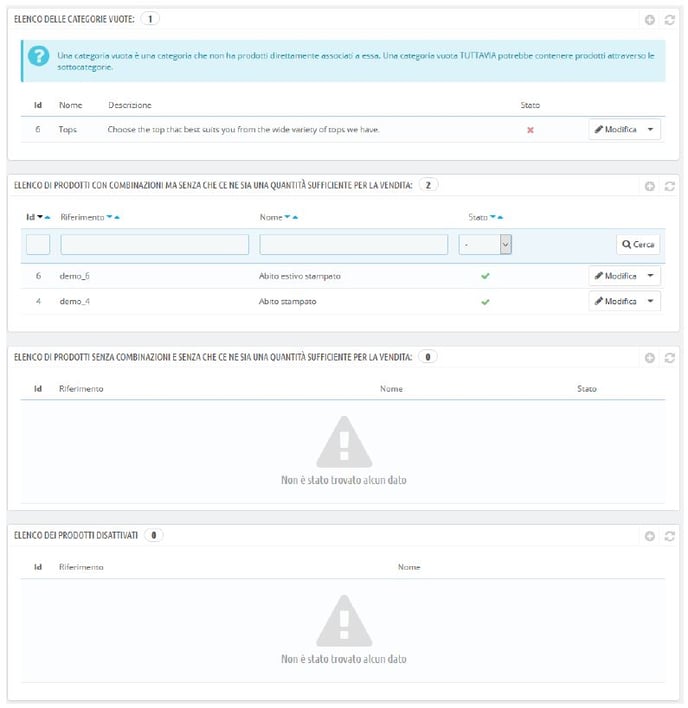
Vengono mostrate sette sezioni:
- Elenco delle categorie vuote. Indica le categorie che non dispongono di alcun prodotto. È necessario eliminare queste categorie vuote o riempirle con almeno un prodotto per evitare che i clienti si trovino in una categoria vuota nel tuo negozio.
- Elenco dei prodotti con combinazioni ma senza che ce ne sia una quantità sufficiente per la vendita. Indica i prodotti che non sono più in vendita. Se non vi è ragione per cui non siano in vendita, rimettili online.
- Elenco dei prodotti senza combinazioni ma senza che ce ne sia una quantità sufficiente per la vendita. Allo stesso modo ti dà i prodotti che non sono più in vendita. Scopri il motivo o rimettili online.
- Elenco dei prodotti disattivi. Indica i prodotti che sono stati disabilitati nel negozio e che non sono visibili ai tuoi clienti. Considera se abilitarli (magari dopo il rifornimento) o cancellarli dal catalogo.
- Elenco di prodotti senza immagini. Indica i prodotti per i quali non sono state ancora caricate immagini. Assicurati di caricare belle immagini per questi prodotti in modo che i clienti avranno un buon modo di capire cosa stanno acquistando!
- Elenco dei prodotti senza descrizione. La gente (e i motori di ricerca) ama leggere informazioni dettagliate/descrizioni spiritose/grandi storie sui prodotti acquistati. Le descrizioni sono una parte essenziale dei tuoi prodotti, non le trascurare.
- Elenco dei prodotti senza prezzo. Ovviamente dovresti prestare attenzione a questa sezione in quanto ti consente di evitare qualche problema se ti rendi conto in tempo che alcuni prodotti senza prezzo possono essere aggiunti ai carrelli dei tuoi clienti. A meno che tu non abbia deliberatamente impostato questi prezzi a 0, dovresti monitorare attentamente i tuoi prezzi.
La pagina "Monitoraggio" dovrebbe essere controllata regolarmente per migliorare la gestione del catalogo.
