Spiegazione di come gestire i prodotti con varianti padre-figlio su prestashop.
Per abilitare le combinazioni di prodotti, è necessario prima scegliere l'opzione "Prodotto con combinazioni" dalla scheda "Impostazioni di base". Vedrai che la scheda "Quantità" cambia in "Combinazioni" e qui potrai gestire le combinazioni dei tuoi prodotti.
Non è possibile creare combinazioni per pacchetti di prodotti o prodotti virtuali: è disponibile solo per i prodotti standard.
Sta a te come combinare questi attributi di prodotto, PrestaShop ti fornisce due modalità per raggiungere questo obiettivo.
Aggiungere combinazioni:
Metodo Manuale
Questo metodo consente di creare combinazioni una dopo l'altra. Pertanto, è da riservare a prodotti con poche combinazioni o a prodotti con combinazioni molto specifiche che non possono essere create in modo affidabile utilizzando il metodo automatico (vedere la sezione successiva).
Aggiungere una nuova variante prodotto richiede solo pochi passaggi.
- Nella barra di combinazioni, immetti la combinazione di attributi che è necessario creare, con i relativi valori.
Ad esempio, se è necessario creare una combinazione per una maglietta, taglia M e colore rosso, è necessario inserire "dimensione M colore rosso". Durante la digitazione, vedrai i suggerimenti che appaiono sotto la barra, seleziona semplicemente gli attributi e i valori necessari. È possibile aggiungere più coppie di attributo-valore quante necessarie per una combinazione. È possibile aggiungere solo una coppia per attributo a una combinazione: è impossibile avere entrambi "Colore: Blu" e "Colore: Rosso" nelle tue coppie; altrimenti è necessario creare nuovi attributi, ad esempio "Colore primario" e "Colore secondario". Puoi eliminare una coppia di attributo-valore cliccando sulla croce nella casella grigia.
- Quando hai tutti gli attributi necessari, clicca su "Genera" a destra.
- La combinazione apparirà in una tabella sottostante.
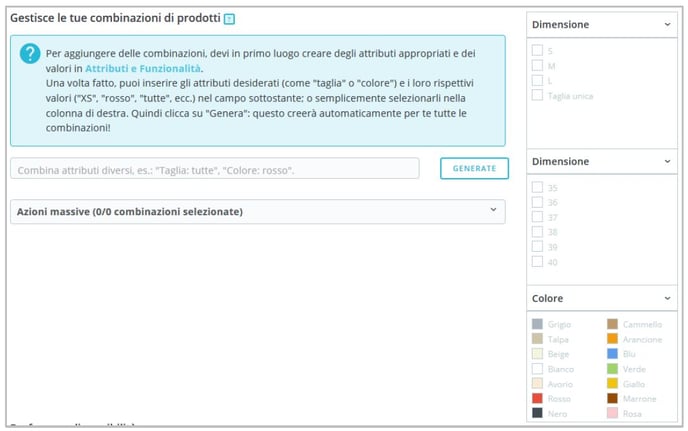
Metodo Automatico:
Se hai troppe versioni o varietà di prodotti diversi, puoi utilizzare il "Generatore di combinazioni di prodotti". Questo strumento consente di generare automaticamente tutte le combinazioni e le possibilità.
Invece di digitare ogni combinazione desiderata, è possibile utilizzare il selettore sul lato destro della pagina. Elenca tutti gli attributi e i relativi valori.
Ecco cosa occorre fare:
- Per ogni attributo, seleziona i valori da aggiungere come combinazioni. È possibile selezionare diversi valori per ogni attributo per risparmiare tempo.
- Verranno aggiunte automaticamente le combinazioni corrispondenti nella barra a sinistra.
- Se sei soddisfatto della selezione, clicca su "Genera": crea automaticamente la tua combinazione, con tutte le combinazioni possibili.
Per una singola combinazione, puoi modificare la sua quantità direttamente nella tabella, modificarla (cliccando sull'icona con la matita) o eliminarla (con l'icona cestino).
Gestire combinazioni:
Combinazioni di Default:
Quando hai diverse combinazioni disponibili, devi scegliere quali combinazioni saranno la combinazione predefinita che i tuoi clienti vedranno arrivando sulla scheda prodotto. Se vogliono acquistare un'altra combinazione, dovranno selezionarla (modificando il colore, la dimensione o qualsiasi attributo che si possa avere).
Modificare una combinazione:
Ogni combinazione può essere ulteriormente gestita cliccando sull'icona di modifica. Si aprirà una piccola finestra quando è possibile modificare i dettagli di questa combinazione specifica.
- Dettagli combinazione
- Imposta come combinazione di default. Seleziona questa casella se desideri che la combinazione che stai creando sia effettivamente quella principale per questo prodotto.
- Quantità. Immettere la quantità disponibile per la vendita di questa combinazione.
- Date disponibile. Se la combinazione non è disponibile, puoi indicare quando lo sarà nuovamente.
- Quantità minima per vendita. Potresti preferire questa combinazione solo per vendite in quantità minima. Utilizza questo campo per impostare il numero di articoli minimo da vendere. Il cliente sarà in grado di acquistare questo prodotto solo quando si raggiunge la quantità minima per quella combinazione.
- Referenze e riferimenti specifici (ISBN, EAN-13 e UPC). Se necessario, indica i riferimenti della combinazione, i numeri ISBN EAN-13 e/o UPC in ogni campo, come se si sta creando un prodotto completamente nuovo. Questi numeri possono essere utilizzati dal tuo magazzino o dal tuo corriere, quindi assicurati di riempire questi campi spesso essenziali per la tua attività commerciale.
- Prezzo e impatto
- Prezzo di costo. Questo campo è utile se il prezzo originale del prodotto cambia semplicemente perché questa è una combinazione.
- Impatto sul prezzo/prezzo per unità/peso. Se si suppone che la combinazione abbia un impatto sul prezzo originale/prezzo unitario del prodotto, compila il campo mostrato con il valore di tale impatto (ad esempio "-2" se il prezzo dovrebbe essere diminuito di 2).
- Immagine. Le immagini collegate al prodotto originale (così come caricate usando il modulo nella scheda "Immagini" a sinistra) vengono visualizzate. Seleziona la casella per le immagini che meglio rappresentano questa combinazione.
Una volta terminata la modifica di una combinazione, puoi:
- Passare alla combinazione precedente o successiva per modificare anche quella cliccando su "combinazione precedente" o "combinazione successiva".
- Tornare al prodotto cliccando su "torna al prodotto" alla fine della pagina.
Azioni in blocco:
È possibile modificare i dettagli per tutte o alcune combinazioni contemporaneamente.
- Seleziona le combinazioni che si desidera modificare. Clicca a destra sotto "Seleziona" per selezionarle tutte.
- Clicca su "Azioni di massa" sopra l'elenco delle combinazioni.
- Modifica le impostazioni che desideri modificare. Saranno modificate tutte le combinazioni selezionate.
- Cliccare su "Applica" per confermare.
Dopo aver impostato tutti i dettagli della combinazione, salva le modifiche del prodotto utilizzando il pulsante "Salva e rimani". La tua combinazione apparirà nell'elenco degli attributi in fondo alla schermata.
