Spiegazione di come utilizzare la schermata base per la creazione di un prodotto da vendere su ecommerce Prestashop.
La scheda "Impostazioni di base" fornisce le opzioni principali necessarie per creare un prodotto di base: in pochi click sarai in grado di creare un nuovo prodotto. Da lì puoi anche consultare le altre schede per aggiungere ulteriori dettagli al tuo prodotto.
Immagini:
La sezione immagini si trova nella parte superiore sinistra della scheda "Impostazioni di base". Dovresti caricare tutte le immagini del prodotto, comprese tutte le sue combinazioni (colore, dimensione, forma, ecc.).
Per aggiungere una o più immagini al prodotto:
Trascina e rilascia le tue immagini direttamente dalla tua cartella o clicca su "seleziona i file" (o in qualsiasi punto della sezione dell’immagine) per aprire la cartella delle tue immagini. È possibile selezionare le immagini necessarie tenendo premuto il tasto Ctrl durante la selezione dei file oppure è possibile selezionarne una per volta. La dimensione massima predefinita di un file immagine viene impostata da PrestaShop in base alle impostazioni PHP del server. Questa dimensione può essere ridotta nella pagina preferenze “Immagini” nella sezione “Immagini Prodotto”.
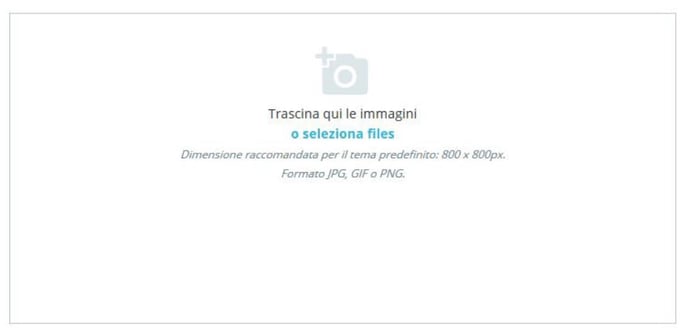
Immagine di copertina:
Le immagini caricate vengono visualizzate come anteprime. La prima sarà quella predefinita/copertina del prodotto che apparirà automaticamente anche nella pagina del tuo negozio.
È possibile modificare l'immagine di copertina cliccando sulla miniatura dell'immagine: appariranno le impostazioni per quella immagine. Lì è possibile controllare o deselezionare l'opzione "Copertina" per scegliere se usarla come cover o meno.
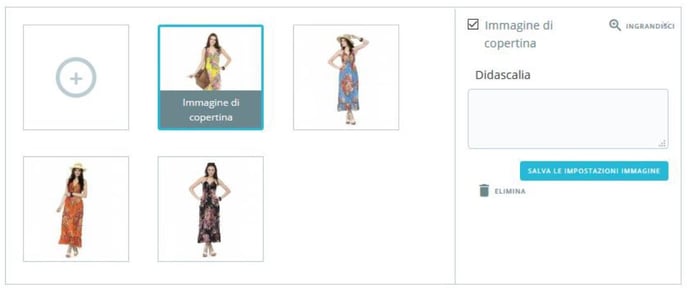
Zoom e Didascalia:
Quando si clicca su "Zoom", l'immagine appare nel suo formato reale, nel caso in cui si desidera esaminarla più da vicino.
Ogni immagine può avere una didascalia: utilizzala per descrivere brevemente l'immagine (e il prodotto). Se usi più lingue, non dimenticare di tradurla!
Ordinare le Immagini:
Una volta caricate tutte le immagini del prodotto, puoi modificare l'ordine trascinando ogni immagine. Puoi anche aggiungere altre immagini cliccando sull'icona "+".
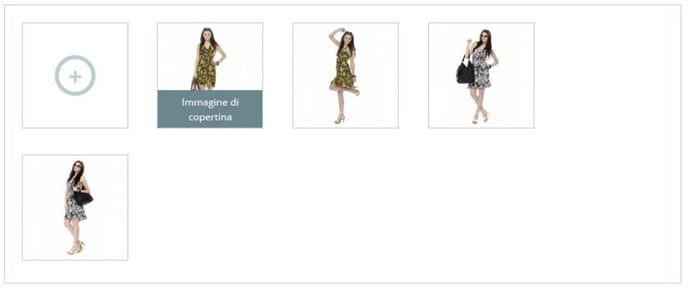
Riepilogo e Descrizione:
Descrivere bene il tuo prodotto è essenziale sia per il cliente (più informazioni ci sono meglio è) sia per i motori di ricerca (aiuterà il tuo negozio a comparire in più risultati di ricerca).
Nella parte inferiore dello schermo, i due campi di descrizione hanno ciascuno scopi diversi:
- Il campo "Riepilogo" consente di scrivere una breve descrizione che verrà mostrata nei motori di ricerca e nella descrizione del prodotto. Questo campo è limitato a 400 caratteri per impostazione predefinita: se superi tale limite, PrestaShop ti avviserà con un messaggio in rosso sotto il campo. Puoi modificare tale limite nella pagina delle preferenze "Prodotti", dove troverai l'opzione "Massima dimensione riepilogo prodotti".
- Il campo "Descrizione” consente di scrivere una descrizione completa del prodotto che verrà visualizzata direttamente nella pagina del prodotto. L'editor di testo offre una vasta gamma di opzioni per creare descrizioni visivamente attraenti (carattere, dimensione, colore del testo, ecc.). Questo secondo campo non ha limiti, ma meglio non eccedere e fornire le informazioni essenziali in modo convincente.
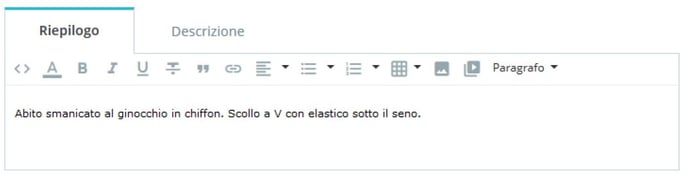
Funzioni o caratteristiche:
Sotto le descrizioni dei prodotti, puoi scegliere diverse opzioni. L'opzione "Aggiungi una caratteristica" serve a specificare le caratteristiche dei tuoi prodotti (es. peso, materiale, Paese di origine, ecc.).
Quando crei funzioni e valori (es. maglie in lana e materiali in microfibra), li assegni ai prodotti ove necessario. Non c’è quindi bisogno di compilare i campi delle funzioni per ciascuno dei tuoi prodotti, ma semplicemente compilare i valori necessari e applicarli in un secondo momento.
Tieni presente che differentemente dalle combinazioni, questi valori non cambiano e valgono per il prodotto generico (vale a dire: tutte le tue combinazioni condivideranno le stesse caratteristiche).
Aggiungere una funzione:
Prima di aggiungere una funzione a un prodotto devi crearla per un uso generale del tuo negozio. Dovresti andare alla pagina "Attributi & funzioni" nel menu "Catalogo".
Le funzioni e la creazione dei relativi valori sono spiegate nel dettaglio nella pagina dedicata nella guida utente.
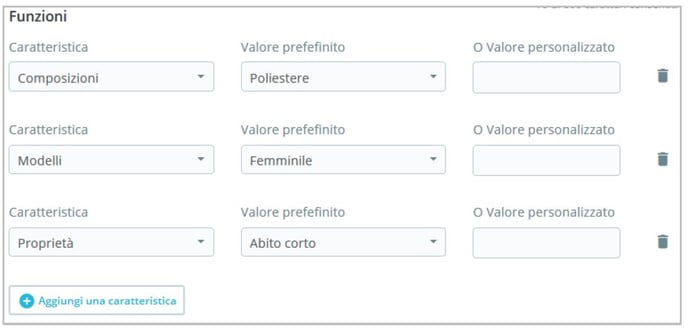
Assegnare un valore a una funzione:
Supponiamo che hai già impostato tutte le tue funzioni e i relativi valori.
Quando clicchi su "Aggiungi una funzione", visualizzi un menu a discesa che elenca tutte le funzioni del tuo negozio. Seleziona quella da aggiungere. Successivamente, è possibile assegnare uno dei valori predefiniti (come impostato durante la creazione della funzione) se disponibile o impostare manualmente un valore nel campo "valore personalizzato".
Se non è disponibile alcun valore per una funzione si visualizzerà il messaggio "Nessun risultato trovato".
Se scegli di utilizzare un valore personalizzato, non dimenticare di impostarlo per ogni lingua che il tuo negozio supporta. Utilizza il selettore di codice di lingua nella parte superiore della pagina per modificarla.
Se sono disponibili valori predefiniti, verranno visualizzati in un elenco a discesa. Basta cliccare su di esso e scegliere il valore corretto.
Una volta impostate tutte le funzioni pertinenti, salva per visualizzare immediatamente le modifiche nel front office.
Ricorda: se una funzione non ha alcun valore assegnato, non verrà presa in considerazione per quel prodotto e non sarà visibile sul tuo negozio.
Marca:
Nello stesso modo in cui puoi aggiungere una funzione, puoi aggiungere una marca. Clicca su "Aggiungi una marcha" e scegli una marca dal menu a discesa.
Se il marchio desiderato non è disponibile nel menu a discesa, vai alla pagina "Marchi & fornitori" per creare una nuova marca.
Un prodotto può essere associato solo ad una marca.
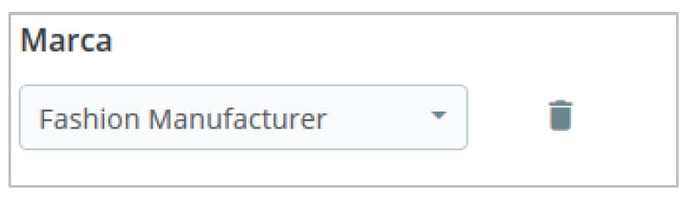
Prodotto Correlato:
Il campo "Aggiungi un prodotto correlato" consente di scegliere i prodotti pertinenti da associare a quel prodotto e li mostra ai clienti quando visitano la pagina del prodotto (se il tema lo supporta). Clicca su "Aggiungi un prodotto collegato", digita le prime lettere del prodotto e selezionalo. Il prodotto viene quindi aggiunto in fondo al campo.
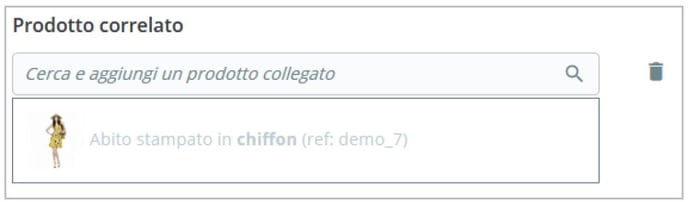
Puoi associare un prodotto a quanti altri prodotti ritieni necessari. Clicca sull'icona del cestino per eliminare l'associazione dei prodotti.
Un'associazione va in una sola direzione: il prodotto associato non presenta un'associazione con il prodotto corrente nella sua pagina impostazioni.
Quantità:
Indica quanti prodotti sono disponibili per la vendita.
Questa opzione non verrà visualizzata se si sta creando un prodotto con combinazioni: le quantità per le combinazioni vengono gestite nella scheda "Combinazioni", in quanto ogni combinazione può avere un valore diverso.
Altre opzioni di quantità sono disponibili nella scheda "Quantità".
Prezzo:
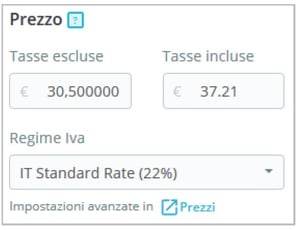 Definisci a quanto vuoi vendere un prodotto.
Definisci a quanto vuoi vendere un prodotto.
- Prezzo – Tasse escluse. È qui che devi impostare tuo prezzo, indipendentemente dal calcolo dalle tasse e dagli altri prezzi.
- Prezzo – Tasse incluse. Mostra il prezzo del prodotto con le tasse incluse. Puoi modificare il valore e si aggiornerà automaticamente il campo "Tasse escluse" in base alla regola fiscale che hai scelto.
- Regole fiscali. La tassa applicabile al prodotto. Scegli tra le diverse imposte che hai registrato. Quando cambia la regola fiscale, il
prezzo cambia di conseguenza.
Altre opzioni di prezzo sono disponibili nella scheda "Prezzi". Se si modifica il prezzo nelle "Impostazioni di base" o nella scheda "Prezzi" è uguale, poiché le schede sono sincronizzate.
Le regole fiscali possono essere gestite nel menu "Internazionale", nella pagina "Imposte".
Categorie:
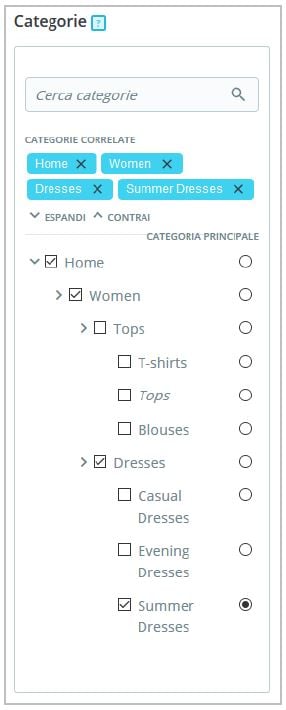 La sezione "Categorie" consente di scegliere in quale categoria deve apparire il prodotto. Puoi selezionarne più di una, ma tieni presente che è meglio per il cliente che la categoria contienga solo prodotti equivalenti e comparabili. Pertanto, si dovrebbe evitare di selezionare categorie radice e preferire categorie secondarie.
La sezione "Categorie" consente di scegliere in quale categoria deve apparire il prodotto. Puoi selezionarne più di una, ma tieni presente che è meglio per il cliente che la categoria contienga solo prodotti equivalenti e comparabili. Pertanto, si dovrebbe evitare di selezionare categorie radice e preferire categorie secondarie.
Ad esempio, la categoria "telefono" può contenere sotto categorie di "marche" (Apple, Samsung, HTC, ecc.) così come "caratteristiche" (dual sim, Android, ecc.). Sta a te indicare la categoria più utile ai tuoi clienti.
Associare categorie esistenti:
Per associare una categoria al prodotto, puoi utilizzare la barra di ricerca oppure espandere l'elenco delle categorie e selezionare ciò che desideri associare.
Utilizzando la barra di ricerca. Digita le prime lettere della categoria e la barra mostrerà tutte le categorie corrispondenti e il percorso per accedervi. Scegli la categoria e clicca su di essa. Sarà mostrata nella sezione "Categorie associate".
Utilizzando l'elenco delle categorie. Cliccando su "Espandi", vedrai l'albero di categoria e da lì potrai selezionare le categorie da associare.
Nell'elenco delle categorie associate, passando con il mouse su una categoria specifica, vedrai il percorso che porta alla categoria. Può essere utile se hai più categorie con lo stesso nome (come "Scarpe" che può essere sottocategoria sia di "Bambini" che di donne "Donna").
Categoria principale:
Il selettore "categoria principale" è utile quando un articolo viene salvato in diverse categorie. Serve principalmente per chiarire quale categoria deve essere utilizzata nel caso in cui il tuo cliente arrivi sul tuo sito da un motore di ricerca, poiché il nome della categoria apparirà nell'URL del prodotto.
Creare una nuova categoria:
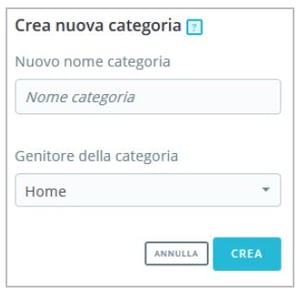 Se ritieni necessario aggiungere una categoria, salva lo stato attuale del prodotto prima di cliccare sul pulsante "Crea nuova categoria".
Se ritieni necessario aggiungere una categoria, salva lo stato attuale del prodotto prima di cliccare sul pulsante "Crea nuova categoria".
Cliccando su "Crea una categoria" verranno visualizzate le opzioni di categoria. Compila il nome della categoria e seleziona la categoria genitore. Cliccando su Crea, verrà creata la nuova categoria e verrà associata automaticamente al prodotto.
Non dimenticare di passare alla pagina "Categorie" per completare i dettagli di questa nuova categoria.
A questo punto hai inserito le informazioni essenziali per una pagina base prodotto. Salva. Per renderlo immediatamente disponibile e in vendita, clicca su "Offline": il suo stato cambierà in "Online" e sarà visibile sul tuo negozio.
Tuttavia, dovresti continuare a leggere, poiché ci sono molti altri dettagli che puoi aggiungere al tuo prodotto per renderlo più attraente per i clienti!
